Noticias de Boletines
- Creado: 27 Marzo 2012
- Publicado: 27 Marzo 2012
- Visto: 25191
Crear un boletín con Office Publisher
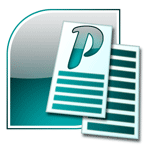
Cuando ya tenemos el contenido de nuestro boletín, artículos e imágenes que se quieren presentar, entonces podemos crearlo en forma sencilla a través de Office Publisher, Microsoft y de ahí mandarlo imprimir.
Elegir y personalizar el diseño del boletín
Realice una de las siguientes acciones:
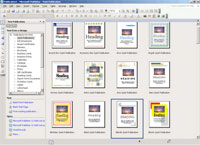 Inicie Publisher.
Inicie Publisher.
Cambios de Diseño
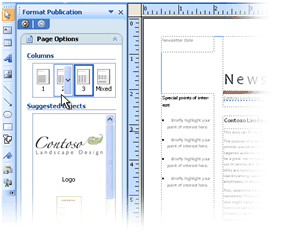 En el panel de tareas Opciones de página, en Columnas, haga clic en el número de columnas que desea que haya en cada página.En el caso de páginas interiores (por ejemplo, las páginas 2 y 3 de un boletín de 4 páginas), aparece la lista Seleccione una página que modificar. Haga clic en A la izquierda de la página o A la derecha de la página y, a continuación, para cada una de las páginas, haga clic en uno de los siguientes formatos: 3 historias, Calendario, Formulario de pedido, Formulario de respuesta o Formulario de inscripción.
En el panel de tareas Opciones de página, en Columnas, haga clic en el número de columnas que desea que haya en cada página.En el caso de páginas interiores (por ejemplo, las páginas 2 y 3 de un boletín de 4 páginas), aparece la lista Seleccione una página que modificar. Haga clic en A la izquierda de la página o A la derecha de la página y, a continuación, para cada una de las páginas, haga clic en uno de los siguientes formatos: 3 historias, Calendario, Formulario de pedido, Formulario de respuesta o Formulario de inscripción.- En Objetos propuestos, haga clic en una opción para que se inserte en la página.
Texto y su manejo.
Para reemplazar los nombres de los marcadores de posición, direcciones y logotipos con su información empresarial, haga clic en el botón de etiqueta inteligente para un elemento de información empresarial, como el nombre o la dirección de la compañía y, a continuación, haga clic en Actualizar del conjunto de información empresarial. (Aparece el botón de etiqueta inteligente al seleccionar texto o un logotipo.)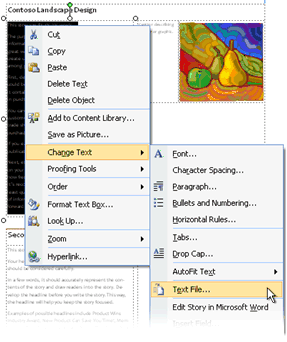 1- Para cada bloque de texto de marcador de posición, siga uno de estos procedimientos:
1- Para cada bloque de texto de marcador de posición, siga uno de estos procedimientos:
Seleccione el texto del marcador y, a continuación, escriba.
Haga clic con el botón secundario del mouse (ratón) para seleccionar el texto del marcador, elija Cambiar texto en el menú contextual, haga clic en Archivo de texto, haga clic en el archivo que contenga el texto que desee usar y, a continuación, haga clic en Aceptar.
En la mayoría de los casos, el texto cambia automáticamente de tamaño para ajustarse al cuadro de texto. Por ejemplo, si el título de un artículo es demasiado largo, el tamaño del texto se reduce automáticamente para que quepa.
2- Ajuste el tamaño de texto, realice una de las siguientes acciones:
- Para evitar que se cambie el tamaño del texto automáticamente para que se ajuste a un cuadro de texto que no está conectado a otros cuadros de texto, haga clic en el cuadro de texto, elija Autoajustar texto en el menú Formato y, a continuación, haga clic en No autoajustar. .
- Para cambiar manualmente el tamaño de fuente, haga clic en el texto y a continuación, seleccione un nuevo tamaño de fuente en la lista Tamaño de fuente de la barra de herramientas Formato.
 Imágenes
Imágenes
- Haga clic con el botón secundario del mouse en la imagen de marcador de posición, elija Cambiar imagen en el menú contextual y, a continuación, haga clic en el origen de la nueva imagen.
- Elija la nueva imagen y, a continuación, haga clic en Insertar.
- Repita el proceso, según sea necesario, para otras imágenes de la publicación.
- Guardar: Cuando el boletín adquiera el aspecto que desea que tenga, haga clic en Guardar en el menú Archivo.
Una vez listo el documento, tienes la opción de mandarlo a imprimir, puedes exportarlo a PDF o mandar tu archivo desde microsoft, en Groppe Imprenta estamos a tus órdenes con impresión digital a bajo volumen, bajo precio y hasta en un sólo día. COTIZA tu Boletín.
Fuente de información: Microsoft









 DIRECCIÓN:
DIRECCIÓN: ¿Qué es la impresión bajo demanda? Utilizando tecnologías digitales de impresión..
¿Qué es la impresión bajo demanda? Utilizando tecnologías digitales de impresión.. Lina Mendoza:
Lina Mendoza: